Requesting SSL and Generation of PFX file in OpenSSL Simple Steps
Create a Certificate Request
IIS
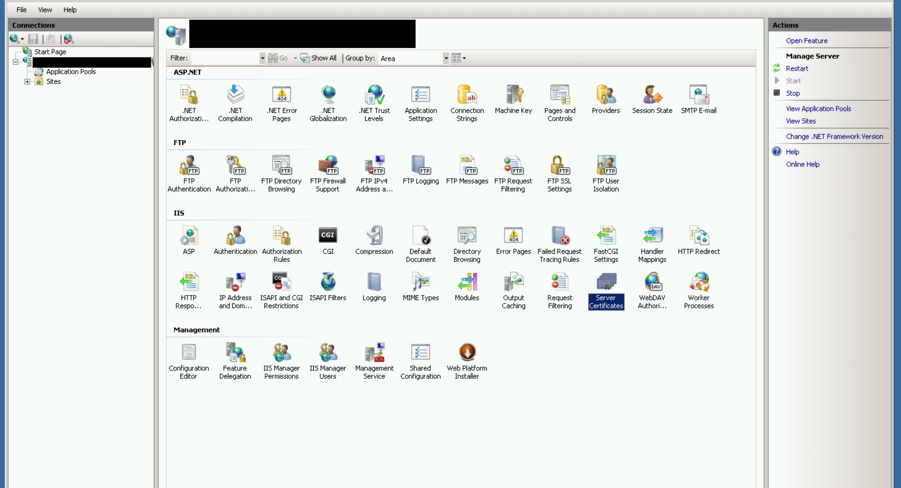
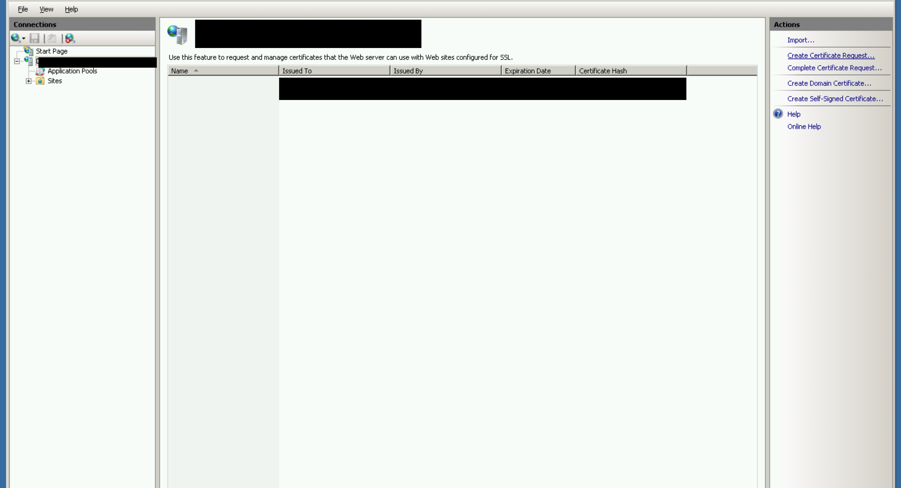
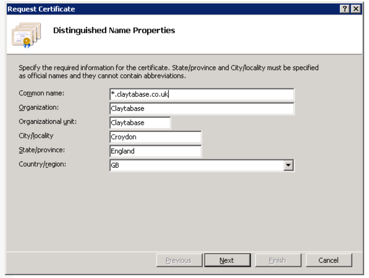
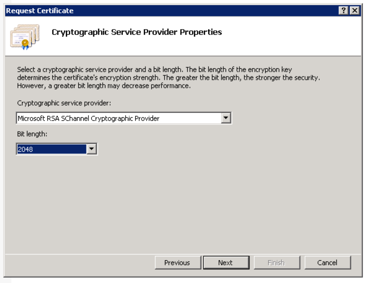
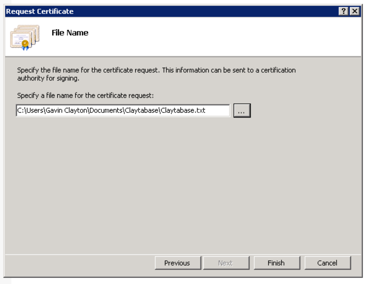
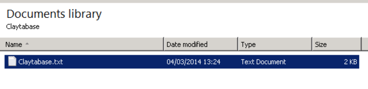
Exchange Server
123-Reg
Getting a Certificate
You will at some point receive an Email from the vendor, this is where it may get a bit confusing.
I only have an account with 123-reg, if you could send some details of what is provided by other companies please do!
123 - Reg
-----BEGIN CERTIFICATE-----
Vendor certificate text...
-----END CERTIFICATE-----
-----BEGIN CERTIFICATE-----
Your certificate text...
-----END CERTIFICATE-----
Save them in the folder you created for the key.
You now need to open both with Crypto Shell Extensions, double clicking them should open it.
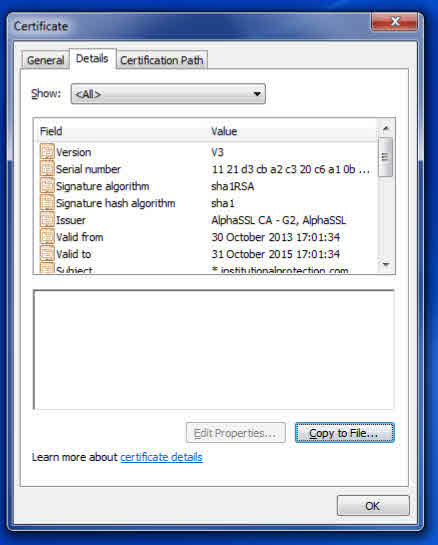
Use the tab Details, and then copy to file
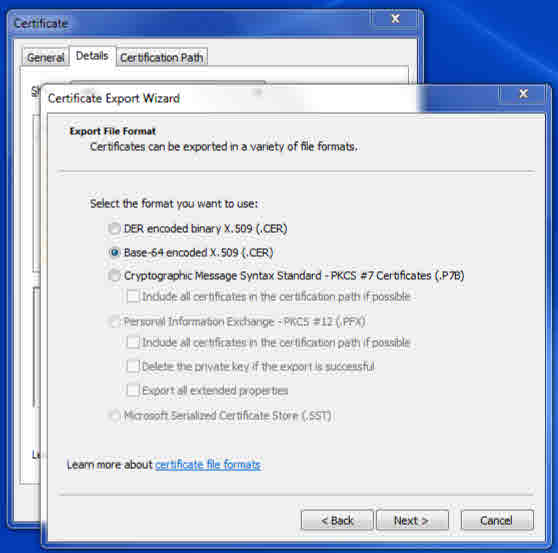
The type is Base-64 encoded X.509 (.cer)
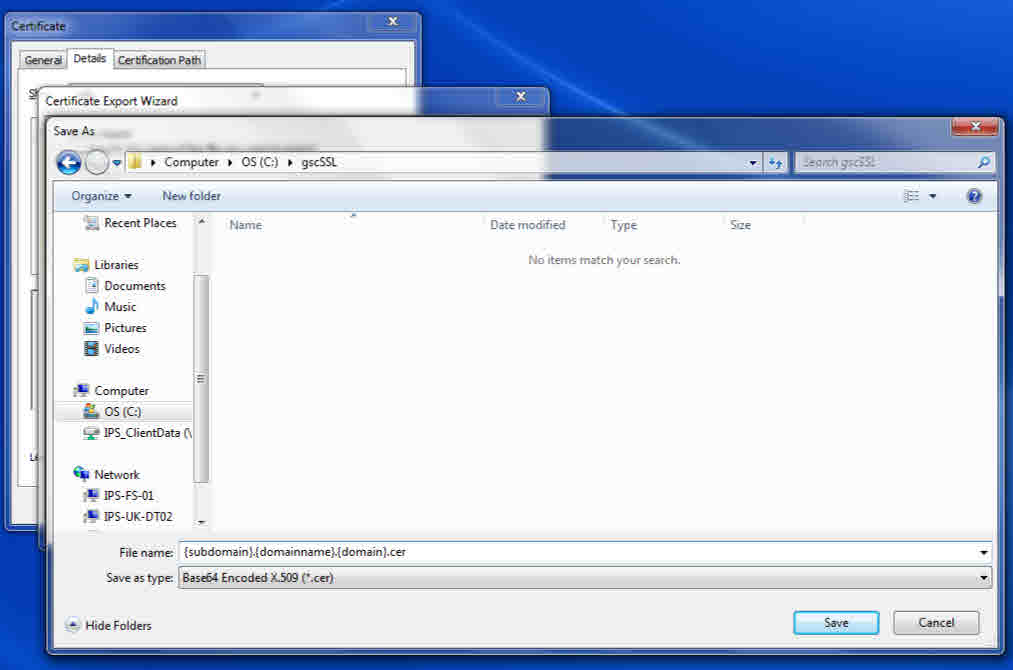
Save one as *.{domainname}.{domain}.cer
And the other as rootca.cer
- {subdomain}.{domainname}.{domain}.cer
- rootca.cer
- {subdomain}.{domainname}.{domain}.key
Getting a Certificate
I ran into a problem with the default location, to change this run the following, thanks to Oneiroi. It will do no harm if you run this anyway!
With a Key
You will then be prompted for some passwords, these are as follows;
- Pass Phrase, this is the password you created in the beginning
- Enter Export Password, this will be a password to import the .pfx file
- Verifying – Enter Export Password, confirm your new password
You will now have a new .pfx file in the bin directory.